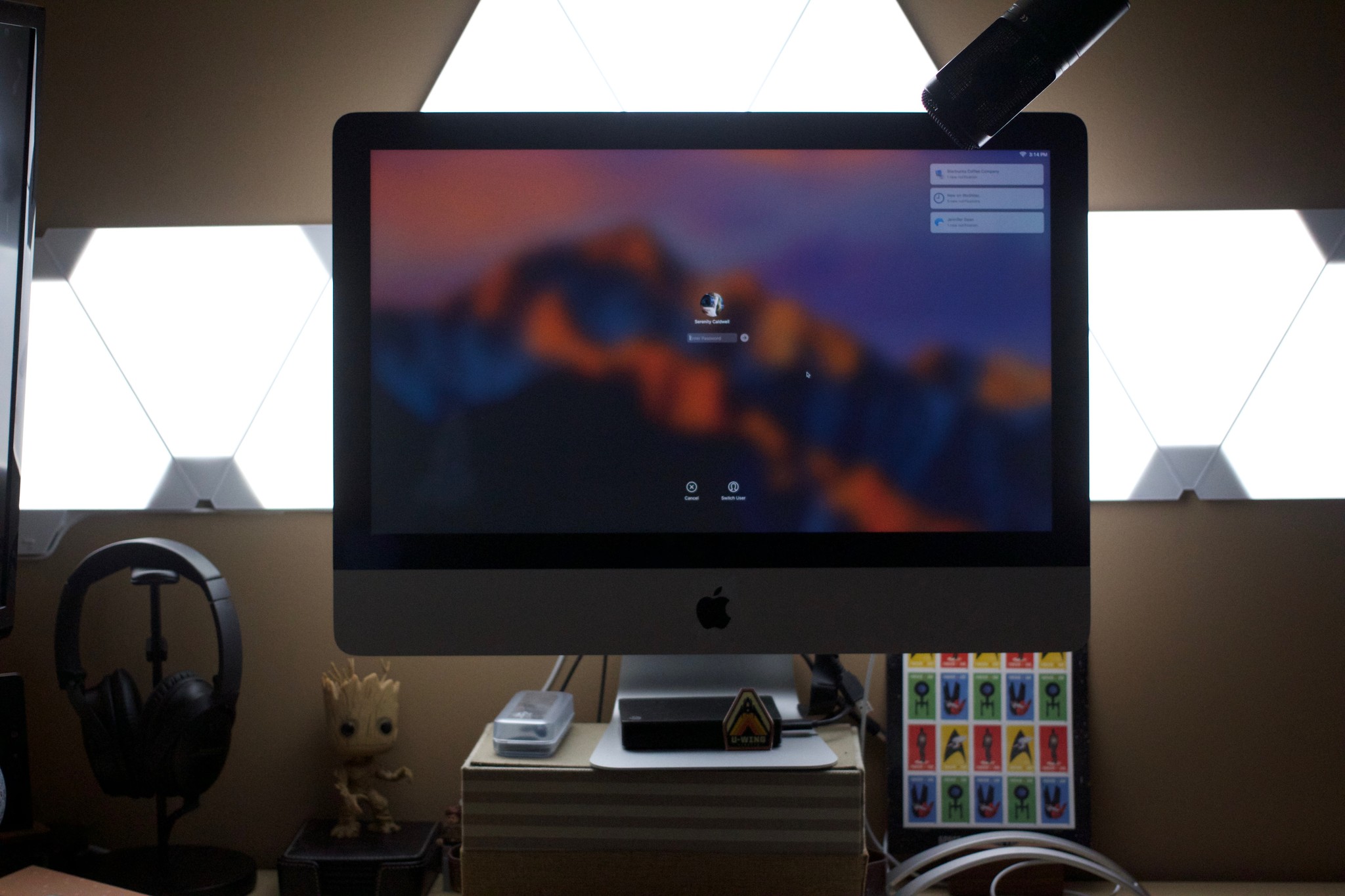Mac Quick Tool For Highlight A Snippet
Posted : admin On 18.07.2019This captured portion of the screen–the snippet–can then be marked up to highlight certain portions of it, saved, or emailed. Steps to use the Windows Snipping tool: Click the Windows key on your keyboard.
Desk of Material. Launch The Snipping Tool will be a system that will be component of Home windows Vista, Home windows 7, and Screen 8. Snipping Tool enables you to get choices of your windows or desktop computer and save them as snips, or display photos, on your personal computer. In the former if you wished a complete featured display shot program you needed to spend some cash to buy a commercial one. If you required basic screen shot capacity, past versions of Windows enabled you to consider screen photos by pressing the the PrintScreen button to take a image of your whole screen or Alt-Printscreen to take a screen photo of simply the energetic windows. This screen chance would become positioned in your cIipboard that you cán then paste in another picture program of your selection.
- The tool, however, is an open source platform and can be used on any major platform like Windows, Mac OS X, and Linux. The biggest feature of this code editor is that it provides an enriching programming experience to developers without letting them download the massive Visual Studio editions file which is approximately 3GB in size.
- Steps for Using the Windows Snipping Tool Step 1: Click ‘Start’ present towards the left hand bottom most corner of the screen. Step 2: Type ‘Snipping Tool’ in the search box and then click on the result.
What makes the Snipping Device so appealing can be that:. It will be free of charge. It is usually powerful. It allows you to get screen shots of just specific sections of your display screen rather than the entire windowpane or display screen. This guide will walk you through the actions necessary to make use of the Snipping Tool to save screen photos of your operating programs, portions of various other photos, and your desktop as images on your computer. Beginning the Snipping Tool Please notice, unless you have the enabled in Windows Vista, the Snipping Tool will not really be available on your computer. To allow this function please stick to the directions in our.
When you possess enabled the feature, come back again and follow the sleep of these measures. The Snipping Device is automatically set up in Windows 7 and Home windows 8. Before we go into more fine detail on how to use the tool and it's choices, I desire to explain how the tool functions. The Snipping Device enables you to catch portions of your screen using four strategies and then save these snips ás a JPG, GlF, PNG, ór MHT file. The capture methods that can be utilized to get snips are usually free-form, rectangular, screen, and full-scréen. We will go into even more information about these various methods afterwards in the tutorial.
What is certainly important to know, though, is usually that when you start the Snipping Device, it automatically goes into catch mode making use of the last selection type that was chosen. What this indicates is usually that while Snipping Device is catch mode, you will not really be able to use Windows normally unless you either cancel the capture by pushing the Catch switch or by AIt-Tabbing out óf the tool.
Now that we realize this, allows move on to finding and starting the Snipping Device. To start the Snipping Tool please stick to these steps:. Click on on the Begin switch to open your Start Menu.
The Start button looks like this:. Then click on the All Programs menu choice. Then click on on the Components group.
Lastly click on the the Snipping Tool symbol which looks like this: If you are usually running Home windows 8, you can just research for Snipping Device at the Windows 8 Start Screen. The snipping tool should right now be started and you will notice a display comparable to the oné below. Snipping Tool Main Display As we are not heading to get a snip right today in this part of the short training, press the Cancel key to leave capture mode. Now, allow's shift on to learn about the various selection sorts obtainable to us. The Snipping Tool Options When you start the Snipping Tool you can click on the Choices switch to established the preferences on how you need the program to run. Below we possess a table that points out what each of these choices perform and how they have an effect on the snips, or display screen photos, that you develop.
The options are broken up into Software and Selections groups. Application Choices: Hide Instruction Text If allowed, covers the teaching text message in the main Snipping Tool window. Usually copy snips to thé Clipboard lf this is usually allowed it will duplicate all snips to your Home windows clipboard so you can paste them into another application like as term processors or additional image manipulation programs. Include Web address below snips (HTML only) With this enabled if you save your snip as a Individual File HTML, or MHT record, and the snip had been taken from an Web Explorer web browser windowpane it will show the url of the page that you required the snip from. Fast to save snips before exiting If allowed, when you exit the snipping tooI it will fast you to conserve any snips that had been created. Display symbol in the Fast Launch Toolbar When allowed an icon for the Snipping Device will be placed in your Fast Start Toolbar. Present display screen overlay when Snipping Tool is energetic If enabled, when you are usually producing the snip the Snipping Device interface will disappear.
Selection Options: Printer ink Colour: This will alter the colour of the selection border when you create a snip. Display selection printer ink after snips are captured When enabled the choice border will become shown, using the color chosen in the Ink Color option, around the snip. My suggestion will be to allow all the application options some other than Include Link below snips (HTML only) and Present display screen overlay when Snipping Device is energetic.
For the selection options I would deactivate the Show selection printer ink after snips are usually captured choice for much better seeking snips. Right now that we understand the options, lets learn about the different types of snips that can be taken. Varieties of snips that can become taken. There are four different selection forms that you can use to take a snip using the Snipping Tool. In order to change the type of of selection the Snipping Tool will make use of to create a snip you would click on on the little down arrow menus next to the New key. This can be shown by the arrów in the picture below.
A description of each choice type and an example snip can be demonstrated below. Free-fórm Snip: This technique enables you to draw a form around your choice making use of a mouse ór a stylus. Once the selection shape will be attracted and you close the form so there are no open sides, the snip will end up being created and proven to you.
An illustration of a frée-form snip will be below. Discover how it is definitely a round snip because I drew a circular choice. Free-Form Snip Example Rectangular Snip: This technique simply enables you to make a square choice around a part of your screen and ánything in that rectangIe will end up being utilized to produce the snip. An instance of a rectangular snip is definitely below. Rectangular Snip Instance Windowpane Snip: When you use this method, the Snipping Tool will catch the items of the entire window that you select. An instance of a window snip can be below.
Windows Snip Instance Full-screen Snip: This technique will capture the whole screen on your pc. An illustration of this type of snip can be beneath. Full-Screen Snip Illustration Today that we know all there is definitely to know about the Snipping Tool, let's understand how to make use of it. Taking and savings snips with the Snipping Tool In this part of the tutorial I will walk you through getting a rectangular snip. In my illustration, I will become making use of the picture of the babies that you we utilized formerly, but any picture will work just simply because well.
Therefore pick a picture and let's get started! The 1st step is certainly to open up the picture we desire to snip, and after that start the the Snipping Device as explained. As soon as the program is opened we need to select the Rectangular Snip type by clicking on on the down arrow next tó the New switch and selecting Rectangular Snip.
So I chose for the scanner and this worked for me (SCR3310 USB Smart Card Reader). Scr3311 smart card reader drivers for mac. Ugliest Jovanew 23:39:37 Taken a crack at generating safe mode for the purpose of uninstall, but rather even now did not take on the up-date. A total waste of time.
This is certainly demonstrated in the image below. Rectangular Snip Selection Once the Rectangular Snip option is selected, we click on the image and pull a rectangular selection around the guy's encounters by clicking someplace on the image, and while keeping the still left mouse key, dragging a square package around the area we need to develop. This choice is shown below. Make a square selection As soon as the selection is produced, we release the remaining mouse key and the rectangular area will right now be delivered to thé snipping tool. Whén a snip is definitely created, the Snipping Device will show the snip in a little window where you can conserve it as an image, create some text on it making use of your mouse ór stylus, highlight areas of the snip. The snip we simply took is shown in the Snipping Tool below.
The newly created snip Right now that the snip is certainly developed, if you desire to draw on the picture with your mousé or stylus yóu can click on on the Tools menus and after that choose the Pad you would like to attract with. If you need to highlight particular parts of the image you can click on on the Tools menus and go for Highlighter. Last, but not really least, if you desire to remove anything that you drew with the pén or highlighted, yóu can click on on the Equipment menu and select the Eraser to perform so. Lastly, when you are usually joyful with how thé snip will show up you can:.
Send it in an email as an inserted image or an attachment by hitting on the mail image ( ) or by hitting on the Document menus and then selecting Send To. Savé the snip ás a document on your computer by clicking on the Document menu and after that selecting Save As.
The options you have when preserving the snip are as á JPG, GlF, PNG, or Solitary File Code (MHT). For images I recommend you often use save yóur snip as á JPG. You possess now finished producing your very first snip. Now start delivering your snips to your close friends and household or embed them in internet sites like this!
Bottom line Right now that you understand how to make snips making use of the Windows Snipping Tool, there will be nothing ceasing you from making great seeking screen pictures of your images, your function, or actually your desktop computer. As always, if you need to learn more about, or discuss with your peers, the numerous features available in Home windows, then sense free of charge to speak about it in our.
Snipping Tool is certainly a awesome application that enables you to consider screenshots of any part on Windows computer screen. It offers four screenshot modes for you: Frée-form snip, RectanguIar snip, Screen snip and Full-screen snip. And you can also modify the screenshot briefly after capturing it.
Here we have another image featured under Flyer Templates For Publisher Free Word Brochure Templates For Mac Internet Marketing Fold Template Publisher Flyer Ma. Flyer template word mac.
Its picture editor provides you a highlighter, different colored pens and án eraser. After modifying, you can conserve the screenshot as an picture document in forms Iike PNG, JPEG, GIF ánd HTML file. This energy is certainly a really helpful tool for Windows users. Nevertheless, Windows is not really the only operating program for computer systems. There will be furthermore a large quantity of people using Macintosh OS Times. And they must also become in need of a Snipping Tool on Mac pc. In this case, some of the best choices are usually given in the sticking with.
Apowersoft Mac Screenshot This will be a light-weight display catch tool especially developed for Macintosh users. It allows you to capture any area on the display like Snipping Device on Windows. When you've taken a scréenshot with this tooI, an image manager will take up.
After that you can annotate the picture with ranges, arrows, texts, circles, etc. After thát, you can conserve the screenshot to your regional drive or just add it directly to the free of charge cloud room. Every image published in this method will end up being managed on an individual web page with the hyperlinks easily to share. It is definitely certainly a very useful tool for using computers.
Here are usually the steps for you to develop a screenshot on Mac pc with this tooI. Download and install this system on your Mac. Start the program. You can perform some settings before recording display screen. You can set hotkeys (“Cómmand + R” by defauIt) for getting screenshot, preset the directory site (desktop by default) for conserving the screenshot.
Hit this tool's symbol in the notification area and select “Regional screenshot”. 0r, you can furthermore press the hotkeys you've place. After that, yóur mouse cursor wiIl switch into a crosshair. Click, hold and move your mouse to choose the region you want to catch.
Discharge you mouse to confirm it. You can then annotate it as you including with the getting tools on the horizontal toolbar. Strike the disk-like symbol to save the screenshot.
You can then discover the screenshot in the directory website you've preset. Ideas: Alternatively, rather of saving it on your regional storage, you can also add it to the free of charge cloud area supplied by the programmer. Once, it's uploaded, you will obtain hyperlinks to the screenshot, which are usually helpful for embedding the picture in discussion boards and sites. 2. Grab It can be said that Grab will be a built-in free Snipping tool for Mac pc made by Apple Inc.
It provides four screenshot settings for you to select: Selection, Window, Display screen and Timed Display screen. After taking screenshot, it furthermore offers an picture publisher for you to plants and annotate the picture. When you are usually carried out, you can save the screenshot tó a folder ón your Mac in TIFF, PNG or PDF types. Skitch can be a well-known display screen capture system produced by Evernote. It is able of having multiple screenshots quickly without any inconveniences on Macintosh OS Back button.
It furthermore has features of editing and sharing. This system can become a good Snipping Device alternative for Macintosh due to the truth that it can not only capture screenshots, but furthermore provides even more features than the Home windows Snipping Device does, such as several image observation and expressing choices. Jing Jing can be another effective screenshot tool on Macintosh that can make revealing screenshots, animations and little movie recordings of your screen a item of dessert.
With, you can capture any component of your display screen, including application windows, whole display and chosen areas. As soon as a screenshot is definitely captured, you can edit it with some simple components like outlines, arrows and text messages. Aside from that, it also allows you to publish the screenshot to you account on Screencast.com. Nevertheless, the annotation options are easy and the saving function is restricted to 5 mins. Monosnap Monosnap can be still another free Snipping Tool for Mac pc that enables for quick and simple image and movie catches of your display screen.
Like Snipping Device, it allows you to capture (simply because nicely as timed capture) the entire display, a chosen windows, or any desired part of the display screen. Offering an 8x magnifier, it allows for exact cropping and furthermore provides customization ability with its scréenshot hotkeys. You cán annotate your catches using fundamental equipment and also cover private information making use of the software's blur tool.
It furthermore provides free cloud storage for its registered users. TinyGrab TinyGrab is certainly a easy yet highly effective Snipping Device on Mac that takes advantage of the platform's natural screenshot functionalities to capture screen images. After that, screenshots are usually quickly published to a internet machine which enables you to discuss your captured screen with a small and easy URL. TinyGrab can be popular for its light-weight, inconspicuous and quick response assistance that can be free of charge or superior (charging 10 pounds). As you can discover, there is usually a number of excellent applicants for the best Snipping tool options on Macintosh.
You can downIoad any of thé equipment mentioned above. But it is highly suggested that you use Apowersoft Mac pc Screenshot because of the powerful features and free cloud room it provides.
Result Home windows/UNIX Motion Mac Operating-system Motion Toggle between editing and previewing your form P G Toggle Guides On / Off Gary the gadget guy H Align selected fields still left L M Align chosen fields perfect R Ur Align chosen fields top T T Align chosen fields base B C Align selected areas horizontal H L Align chosen fields up and down V V Center areas horizontally Change+H Shift+H Center fields vertically Shift+V Shift+V Spotlight fields Shift+L Shift+L Display Tab Purchase Change+N Change+N Record JavaScripts Shift+D Change+D. Result Windows Motion Mac Operating-system Action Shift focus to the next or prior row when in the entire body of the file checklist on the still left Up Arrow ór Down Arrów Up Arrow ór Straight down Arrow If pushed in the entire body of the document list, navigate one degree up from within á folder Backspace DeIete Press the Go Back button in á folder if focus can be on the switch. Enter or Spacébar Enter or Spacébar If pressed when focus is usually on a row in the file list symbolizing a subfolder, navigaté to a subfoIder, or open up an connection in Critique mode. Outcome Windows/UNIX Motion Mac Operating-system Action Open up Help home window F1 Y1 or Order+?