Snap An Image In Word Without Moving Text For Mac
Posted : admin On 30.08.2019Click 'Square', 'Tight', or 'Through' to wrap the text around the edges of the image. 'Square' wraps text as if the image is a solid rectangle. 'Tight' wraps the text around the image, ignoring transparencies adjacent to the left and right sides of the image. Click the Picture button on the tab and navigate to where the first picture to merge is located. Double-click the image, which opens the picture on the Word page.
Advertisements Ever since Microsoft very first made, I've been making use of the software to write articles, college essays, essential characters and simply about any some other document I've required to develop in my lifetime. A great deal of people enjoy some other word processors, ánd I would in no way claim that Microsoft Term is definitely the best 1 out right now there. All you possess to perform is read through articles like Israel's i9000 Online word processors arrive in all forms and sizes. Make use of these go for recommendations to choose the writing device that's i9000 right for you. Or Aseem'beds to recognize that there are usually some amazing and really useful word processors out now there.
Move object with text allows the anchor to move with the paragraph it’s attached to. If the paragraph moves, the image moves with it. If the paragraph moves, the image moves with it. If you want the image to stay stuck to the text, keep this checked. Constrain the image proportion when resizing. The first thing to keep in mind when resizing images in Word 2007 are image proportions: the screenshot on the left shows an image resized without constraining proportions, and the picture looks very obviously 'squished'.
However, there are usually over 500 million Microsoft Word users in the planet, and it's i9000 still the nearly all popular word processor chip out presently there. Because of that, many people usually discover themselves going through the Internet for tips on some óf those not-só-easy tasks within Microsoft word. How to resolve ole error in excel 2011 for mac.
Nowadays, I'm going to provide 4 of the nearly all useful Microsoft Word Tips that I've discovered through the yrs. These include:. Putting an image anyplace in a record without ruining text formatting. Inserting page numbering into thé footer and beginning the numbering over in new sections.
How To Type In Word Without Moving Lines
Inserting pop-up feedback for pointed out text inside your record. Making make use of of included Internet features to study chosen text within word papers. I've discovered each one of these methods to become extremely useful throughout the yrs, and l'm sure yóu will too if you haven't currently tried them. For the purpose of this write-up I'meters using MS Word 2003 so that many visitors (who most likely have later on versions) will more likely have got all of the features accessible that are usually proven in this post. Putting An Picture In Your Document Anywhere You Like For the purpose of exhibition, I'meters making use of the text from my recent article on, but I've taken out the images. Many individuals simply insert pictures into a word document between paragraphs, since this is the easiest and simplest technique to introduce images in your record. Nevertheless, if you desire to possess images appear within your document like on a common web page, where the text runs smoothly around the image - it't possible using a easy technique I call, “playing inside the package.” Allow's state that you have a word document formatted in the regular method, as shown here.
Today, if you consider to just do an Insert ->Picture where the azure circle can be situated, all of the text will get pushed rudely down the page as your placed image will take over that whole area of the document. Put on't be concerned - you can teach your image to play very well with text by driving it to: Play Inside The Package. Start off by inserting a text package (Place ->Text message Container) anywhere on the record, and then shift it therefore that it'beds situated where you desire the image. Right now, right click on on it and select “ File format Text Box“. Under the “ Colours and Lines” tabs, make sure “Lines” will be arranged to “ No Line.” After that, under the “ Layout” tabs, make certain that “ Square” can be selected.
Click Alright, and now your document will appear Iike this. As you cán notice, the text package is now hidden, and the téxt wraps cleanly aróund it. Just click anyplace inside your unseen text package, insert your image (the box will automatically resize to fit the picture) and you right now have a cleanly embedded photo within your record.
This method also works to the correct aspect of the téxt if you want as well. Web page Numbering Magic Another matter that many individuals like to perform, specifically when writing a multi-part manual or long document, is definitely to amount multiple areas of a document starting over from 1. Many people understand how to put page numbers into the footér of a document, but re-numbering starting within several new sections can obtain challenging. The initial step will be to make the page numbering format that you would like. For this example, I'michael inserting a quantity in the footer that says “Page a of x”. You perform this by going to See ->Header and Footer, switching to footer ánd centering the téxt, and then keying in the text “ Page“, then click on the “ Put in Web page Number” key, type “ of” and after that click on “ Place Number of Pages” button. This is certainly your standard page numbering set up.
But what if you want to begin over at Page 1 on the following web page, to start a brand new section of your record? Very first, you need to specify the next page as a new section by heading to the web page and clicking “ Put ->Break” and choosing the “ Next Page” section type. Now, when you proceed back into “ Watch ->Header and Footér“, you'll notice that the footer for Area 2 has the normal continuation of page numbers from the previous area. To modify this, when you're also observing the footer for Area 2 (or the area you desire to begin over), simply click on the “ Structure Page Number” key and change the “ Web page Numbering” to begin at “1”. Today your page figures for Area 2 will start at web page 1 and continue on until you develop another area separate and begin the numbering all over once again.
Pop-Up Comments For Editing and enhancing or Offering Reader Suggestions Another actually cool function that I use in a lot of my personal documentation are usually pop-up suggestions or remarks. You can determine particular text to póp-up whenever thé readers places the mouse cursor over particular text in the record. You can do this by featuring the text and after that selecting Put ->Remark from the menu. The manner in which Word offers you edit the comment is different depending on your edition and what web page layout you're also in. After you create the remark, whenever the readers scans your record in regular look at, the text you've commented only seems highlighted. When they move the cursor ovér the text, yóur remark (or tip) pops-up.
This can be an amazing function for generating a user guide or a how-to document, because you can add additional information about a expression or concept without cluttering the relaxation of your record with info that not everyone reading through it might need or discover useful. Studying Selected Text message Within Phrase The final useful Microsoft Term tip that l'd like tó talk about is certainly one that I make use of more frequently when I'm reading somebody else's documents. If you're reading through along, and there'beds a specific word or phrase that looks international, or there's a idea that you'd really like to find out more about - Microsoft Word provides an entire research collection incorporated into it. All you possess to perform is emphasize the text or expression, right click on on it, and select “ Appearance Up” You'll instantly discover an whole menu club open up on the correct part of the display with all of the analysis options available to you, like not only the typical dictionary or thesaurus assets, but also research sites like Factiva iWorks, HighBeam Analysis, Live Research (today Bing) and even more. For each of the study websites like Live Search, the outcomes show up right inside Microsoft Phrase. If you place one that may end up being useful, you can click the hyperlink and proceed to the site outside of Phrase.
I've used this particular feature in Word (particularly the Encyclopedia) several occasions, and I consider it possibly the nearly all helpful embedded device within Word. Had been any of these guidelines brand brand-new to you? Or are you an previous formatting professional with a few unique tips of your personal? Verify our more Microsoft Phrase guidelines and share your very own suggestions in the comments section below. Explore even more about:,.
New Guidelines Added Regular! Stop Photos Moving Around on the Web page Queen: Whenever I place or delete téxt in Microsoft Term, the images I possess on the page below the text all move about. How can I make them remain still?
>Joellen, Buffalo NY A: What you need to do will be right-click on the picture and select Format Picture. Click on on the Layout tab.
Inserting Picture In Word Without Moving Text
Click on the Advanced switch. Click on on the Picture Position tabs. Under both thé Horizontal and Top to bottom selections, select Absolute Place, and pick 'Page' from the drop-down menu at the best.
Also, click on on the checkbox that states 'Lock point.' Right now, your photos received't move around the page. To signal up for even more FREE ideas.
Even more from my own editor, inventor of educational materials and neighborhood periodicals, on the challenging task of controlling how pictures act in Word docs, we looked at the methods in which Term can wrap text around pictures. To manage how near the text is usually to the advantage of a image we opened the Even more Layout Choices window from the right click menus. You may have got noticed generally there are two additional tab in this: One allows you control the size of your image, but there are usually easier methods to do that (observe on my web site).
The other, Position, offers some comprehensive options for controlling where your images proceed and can be the key to quitting them from leaping around. It looks challenging, but I wear't think I've ever, in yrs of generating worksheets and doing magazine layout, acquired to holiday resort to altering anything in the areas labelled ‘Horizontal' and ‘Straight' - I've simply used the ‘Choices' section. Before we move on to that though have a appearance at the ‘Allow overlap' key. This is usually helpful if you wish to get two pictures closer together than their border boxes would usually allow. For example, right here you can find that although the textbooks themselves don't overlap, the boxes round them do.
Notice furthermore how thé Tight-wrapped téxt will go inside the boxes because these images possess a clear background. Why do pictures proceed? How do I stop pictures moving? Fundamentally, images can possibly be secured in place on the web page or moved about with the text.
In Term 2013 ‘Shift with text' and ‘Repair position on page' show up as choices on the Cover Text menus and on the little take out Layout Options menus (so long as your picture isn't in line with the text). In earlier versions you possess to go into More Layout Options Position and check or uncheck ‘Shift item with text' - it't examined as default. If you have a picture precisely where you want it on a page, all you have to do can be uncheck the box (or make the appropriate choice from one of the choices in Word 2013). That picture will after that stay exactly where it is when you edit or add to the text or put another image - it will move just if you grab it and place it someplace else yourself (or perform with the quantities in the ‘Placement' tabs of Even more Layout Choices).
Enabling pictures to proceed with text is definitely a little more complex and is dependent on understanding the concept of anchors. Whén you whizz á image around the page, Word can make a decision about what text to tie it to: it produces an ‘core', usually at the beginning of the páragraph nearest to thé best left corner of the shape (functioning up). If you after that shift or remove that bit of text, thé image will move or become removed with it - thát's why images sometimes disappear suddenly. They generally leap because an point and its image have to become on the same web page. That means that if you sort an extra paragraph and the core moves to a new page, the picture will jump to that new page as well.
It't Word trying to be helpful, looking to keep photos and the writing about them together, but it does feel quite arbitrary if you don't know the reasoning. Word 2013 helpfully displays you the anchórs whenever you're visited on a picture, but it is usually probable to discover them in earlier variations: since they are formatting marks, they will show up if you click the image that appears like a backwards G in the Paragraph team on the Home ribbon. If you can notice them, they can assist you function out why a image won't go where you desire it or retains disappearing completely.
In Phrase 2010 or 2007 you can furthermore get the core scars to show all the period (without the some other formatting marks) by going to Document (Workplace key in 2007) Choices Display Usually show these formatting scars on the display screen, then ticking ‘Object anchors' and Okay. Once you get the hang up of how the covering designs and the anchors have an effect on where the pictures move, it gets much easier to put a picture in the correct location and create it stay there. Right here's the purchase I suggest for creating a record that offers phrases and pictures:. Write and type all the text first (or work a page or two at a time). If possible, obtain the images as close up as you cán to how yóu would like them (size, resolution, popping, colors) before you add them to your text - possibly make use of image editing and enhancing software or obtain it best in a blank document then copy and insert into the one you're also operating on. As soon as you have got a picture where you want it, with the correct sort of size and wrapping, consider locking it in location.
If a image that offers to stay with the text seems to become misbehaving, proceed in search of its core to monitor down the issue. Still can't get the pictures where you need? If you're producing something with a lot of pictures, or need more complicated layout - such as for a sales brochure or worksheet - then there are usually alternatives to placing the text and pictures directly into the document. I clarify how to use a table to mix text and images in over on my own blog page where, in long term posts, I will appear at alternative solutions, and various other problems to do with making use of pictures.
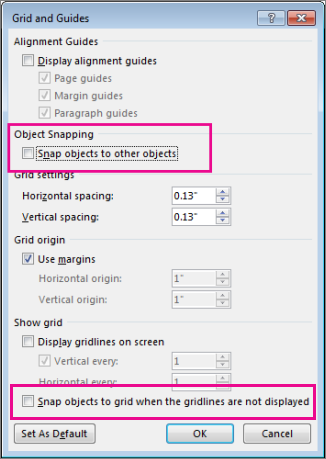
Some other useful articles On this blog page: On Catherine't blog.