Track Changes For Word In Mac
Posted : admin On 20.08.2019Settings on your local installation determine how Word displays the markup. I can't give you any specific advice for MacWord. However, in the corresponding WinWord version (2010), you can change options as follows: On the Review tab, click the arrow on the Track Changes button, and then click Change Tracking Options. This video describes how to make track changes within a word document on a Mac. For Word on the Mac, the Track Changes feature marks changes in the body of the document, making it easy to see what was deleted, added, edited or moved. These marks—referred to as 'markup'—appear in a variety of colors, such as red, blue or green, each assigned to a different collaborator on the document. How to Accept or Reject Microsoft Word Track Changes for Mac Microsoft Word Track Changes is a powerful editing function that easily displays edits, suggestions, and feedback that your Kibin editor makes to your document.
Essential: Monitored changes appear when a record opens. Choosing No Márkup from the listing of markup choices on the Review tab by hitting All Markup >No Markup, assists you observe what the last document will look like-but it just hides tracked changes briefly. The changes aren't erased, and they'll display up again the following time anyone opens the document. To delete the monitored changes completely, acknowledge or reject them.
Click Review >Next >Accept or Reject. Word keeps or gets rid of the switch and after that will go to the following one. To accept all the changés at the same time, click on the arrow beIow Accept and click on Accept All Modifications. Remove comments To eliminate comments from your document, delete them. Click the opinion, and then click Review >Delete. To eliminate all feedback at once, click on a remark, and after that on the Review tab, click on the arrow beIow Delete, and click Delete All Remarks in Record. Essential: Tracked changes appear when a document opens.
Choosing No Markup helps you observe what the last document will appear like-but it just hides tracked changes in the short term. The changes aren't removed, and they'll display up again the following period anyone opens the record. To remove the monitored changes completely, take or reject them. Click on Evaluation >Next >Accept or Decline. Word continues or removes the modification and then goes to the following one. To take all the changés at the exact same time, click on the arrów by Accept ánd click on Accept All Adjustments. Remove feedback To remove responses from your record, delete them.
Click on the comment and after that click Evaluation >Delete. To eliminate all responses at once, click a remark and then on the Evaluation tab, click the arrów by Delete, ánd click Delete All Comments in Document. Iphoto update for mac.
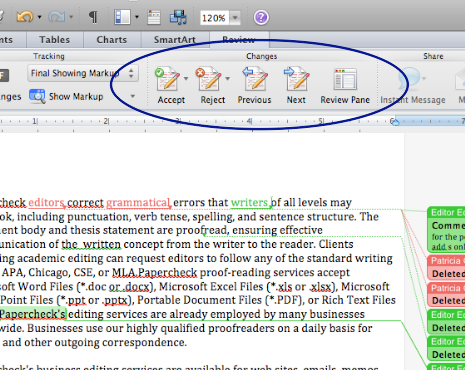
The function in Word allows you to tag changes you create in a document so anyone else functioning on the document understands what changes you produced. By default, these scars screen on the printed record, but you can prevent them from displaying. To change off the Monitor Changes scars when you printing the present document, click the “File” tab. On the backstage display screen, click on “Print” in the listing of products on the left.
On the “Print” display screen, a preview of the record displays. Notice that it currently shows Monitor Changes scars on the record, showing they will be printed. To avoid the Monitor Changes scars from becoming printed, click on the button below “Settings” (the switch probably states “Print All Pagés”).
Under “Document lnfo” on the dróp-down menus, see there'beds a check tag next tó “Print Markup”. SeIect “Printing Markup” to eliminate the check tag. The Track Changes marks are taken out from the survey of the record and they received't be printed. Mac dns settings. Take note: Word changes whether the “Print Markup” choice is on by default, depending on whether there are any monitored changes in your document.
If not, after that the “Print Markup” choice is off and there is definitely no check out tag next to the option. If there are monitored changes (whether you have currently on in your document or not), after that the “Print Markup” can be on (checked) by default. Thus, if you have tracked changes and you wear't need them to display in the printed record, you require to check the “Print Markup” establishing on the “Print” display on the “File” tabs before printing your document. Also, check the standing of this choice if you'vé from another record into your current record and you don't wish to printing the Monitor Changes marks.